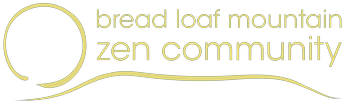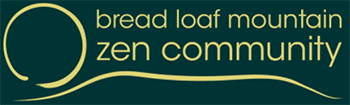Posts don’t go on menus, only pages. (Posts are listed in reverse chronological order on the Blog page.) The menu should have no more than eight top-level items; other pages can be on dropdowns under these top-level items.
First, set the page’s parent page, so that its URL includes the URL of the parent page. (E.g., if the “History and Lineage” page is in the “About Us” section, then “About Us” is its parent page and its URL should include something like /about-us/history-and-lineage.)
- Go to the page you want to edit.
- From the Admin Bar, clock “Edit Post” (not “Edit with Elementor”). You see the WordPress edit page.
- In the Page Attributes section of the right hand column, set the Parent to the parent page of the current page.
- Click the Update button.
Second, add the page to the Primary Navigation menu (the one at the top of every page).
- Choose Appearance > Menus to see the menus that appear on the main WordPress site, not including the LearnDash course pages.
- In the “Edit Menus” section, select a menu to edit and click Select. The list of pages on the menu appears in the “Menu structure” section.
- Find the page in the “Add menu items” section and click its checkbox.
- Click the “Add to Menu” button. Now the page is on the menu, but it’s at the very bottom of the list of menu items, and will appear as a new item at the right of the menu.
- Scroll down the “Menu structure” to find the page you just added (at the bottom). Note that sub-menu items appear indented under their top-level menu items.
- Drag your page to its location on the menu, usually indented under a top-level menu item.
- Click the “Save Menu” button.
- View the website to check that the main menu looks right — it’s easy to get this wrong!