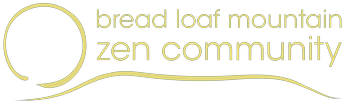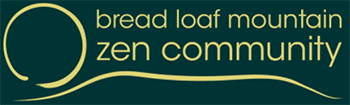Event pages are handled using The Events Calendar and Event Tickets plugins. Events can allow people to RSVP (register) or not and can be in-person, online, or hybrid (that is, both). Information about The Events Calendar is at https://theeventscalendar.com/.
Events tagged as Dharma Talks are used for posting audio recordings of the talks.
People who work with pages and posts should have the user role “Editor”.
Creating an Event Page
- From the Dashboard, click Events > Add New. You see the edit form.
- Fill in the title and description.
- Set the Event Category (in the sidebar) to specify where the event will be held. If the event is a dharma talk, also select the Dharma Talk category.
- Set the time and date.
- Set the location to the physical location of the event, if any.
- Set the Featured Image (in the sidebar) to the image to appear at the top of the event page and on the calendar listing. Either choose an image from the Media Library or upload an image.
- If appropriate, choose the speaker from the Dharma Talk Speakers drawdown in the right hand column. You can add a new speaker, but make sure that they aren’t already on the list.
- Click Publish.
Editing an Event Page
On the event page, click “Edit Event” at the top of the page.
Event Categories
An event can have more than one category. Choose one of these:
- Online
- Hybrid (that is, both online and in-person)
- In-person (that is in-person only)
Also choose the type of event from the rest of the categories.
Enabling People to Register for Events
If you want people to register for the event, create an “RSVP” for it. If the event is hybrid, create separate RSVPs for online and in-person registrations.
When editing the event, in the Tickets section:
- For each RSVP (online or in person):
- Click the “New RSVP” button. A form appears.
- For the Type, enter “Online” or “In Person”
- Enter a description to appear on the email confirmation that the person receives.
- Leave the rest of the fields blank and click “Save RSVP”.
- If you want an image to appear on the confirmation email or printed confirmation, click Settings and choose an image. Then click Save Settings.
- Click Publish or Update to save your changes.