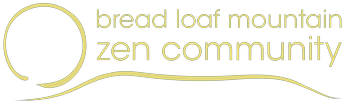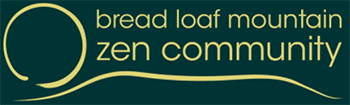If you want to have an online discussion as part of a course, you can set up a forum. We use the bbPress forum plugin along with the bbPress Integration that connects forums to courses.
To add a forum to a course, you create the forum, associate it with the course, and then display the forum on a lesson page.
Creating a Forum
To create a Forum follow these steps:
- From the Dashboard, choose Forums > New Forum.
- Give your forum a name, usually the name of the course. Optional: You can add text to the description area to describe your particular forum.
- In the right-hand column, leave Status = Open and Visibility = Public.
- When you are happy, click Publish.
Your forum will be at breadloafmountainzen.org/forums/forum/FORUM-NAME (the name you gave it).
Associating a Forum with a Course
Next, connect the forum to the course, so only course participants can see and use the forum.
- Go to the forum page that you just created and click “Edit Forum” on the admin bar. You see the Edit Forum page.
- Scroll down to the LearnDash bbPress Settings box.
- Under Associated Course(s), click a course to associate it with that forum. NOTE: You may select one or more courses. Hold down the CTRL key (CMD on Mac) to select multiple courses.
If you select multiple courses by mistake, you can use the “Clear All” button to start over. - Click Update to update your forum.
Now any user who has access to that course will also have access to the forum. If a user is not part of the course, they will not be allowed to view or post in the forum.
Choosing Moderators for the Forum
Every forum needs as least one moderator — a person who is notified when people leave comments on the forum and can react in case people raise questions or post inappropriately.
To specify who are the moderators for a forum, edit the forum (not the individual topic) and enter the user names of the moderators in the Forum Moderators field in the right-hand side of the edit page. Separate user names with commas.
Each moderator must subscribe to the forum to receive email notifications. View the page for the forum and click the Subscribe link in the upper right corner of the page. (You don’t need to subscribe to each topic within the forum.)
Displaying a Forum on a Lesson Page
First, find out the post ID of the forum. Then add a shortcode to the lesson page, referring to the forum by that post ID.
The shortcode to display a forum looks like [ bbp-single-forum id=POST-ID ]. Replace “POST-ID” with the post ID. (Note that in these instructions there are spaces between the bracets and the code — that’s to prevent WordPress from displaying a forum on this page.)
- Edit the forum and note the number in the URL — that’s its post ID. For example, when you edit a forum you see a URL like https://breadloafmountainzen.org/wp-admin/post.php?post=6186&action=edit — its post ID is 6186.
- Edit the lesson page and paste the shortcode (described above, e.g., [ bbp-single-forum id=6186 ]) into the text where you want the forum to appear.
More detailed instructions about displaying forums on pages are here: https://codex.bbpress.org/features/shortcodes/
Closing the Discussion
When a course is over, or the discussion part of the course is over, you can close the discussion forum or an individual topic in the forum. Edit the forum or the individual topic and change the Status to Closed.