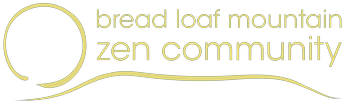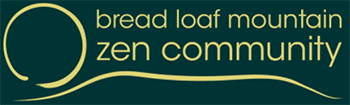Elementor is an advanced page formatting system that works with WordPress. Instead of using the regular WordPress editor, you can use the Elementor editor to do fancier things with your pages, including:
- Creating a grid of gallery of images
Here is documentation about Elementor.
General Steps
To start, edit, save, and exit from editing a page:
- View the page.
- Click “Edit with Elementor” from the admin bar at the top of the page. DOn’t choose an item from its dropdown, just click “Edit with Elementor.” You see the Elementor editing page, with a list of block (“widget”) types down the left and the page you are editing in the middle.
- Make your changes (details below and in the documentation linked above).
- Click Update in the lower left of the page to save your changes.
- Click the three-line “hamburger” icon in the upper left and choose Exit to stop editing.
Adding or Editing a Block/Widget
Adding a widget to the page:
- Scroll to the bottom of the page to see the area where you can drag a new widget.
- In the lefthand list of widget types, find the one you want.
- Drag it onto the page. Elementor creates a new widget of that type on the page and displays an edit panel in the left side of the page where you can adjust the settings for the widget.
Editing an existing widget: Click the little pencil icon in its upper right corner.
Using an Image Gallery
To add an image gallery, add a Gallery widget to the page.
In the “Edit Gallery” panel:
- Leave the type as Single.
- Add or remove images.
- Set the Layout to Grid, Justified, or Masonry (try each to see how they look).
- Set the number of columns. WordPress will automatically use fewer columns on smaller screens.